
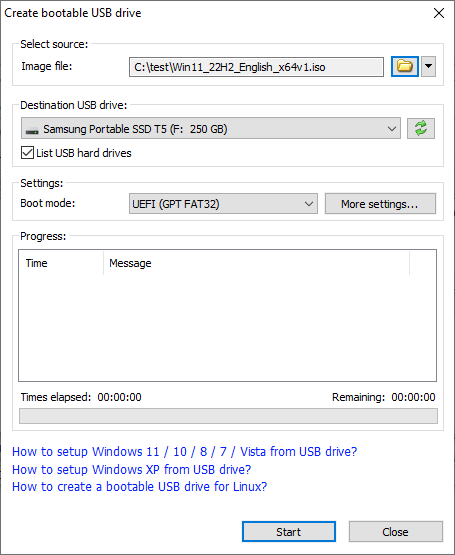
- #Burn windows iso to usb full
- #Burn windows iso to usb windows 10
- #Burn windows iso to usb windows 8.1
Pro\ 圆4BiT.iso of= /dev /sdb conv=fdatasync status=progress $ sudo dd bs=4M if= /home /shared /Microsoft\ Windows\ 10\ To begin, before plugging in the USB device check the current disks attached to your computer by running: This step is only necessary for users using the dd technique without additional space on their USB devices, if you are using the graphical method to create a booteable USB stick with UNebootin or have enough space for the Windows installer on an used USB stick you can omit this step.
#Burn windows iso to usb full
The tutorial shows two ways to carry out this task both in text and graphical modes using the command dd for text mode and UNetbootin for graphical mode, which can be downloaded from text mode is pretty easy and includes commands any Linux user should know such as listing partitions and storage devices, formatting and creating filesystems and the command dd among others, which can be used for full protected formatting. If you're using BIOS compatibility mode you'll see something like this: Fatal: Couldn't open either sysfs or procfs directories for accessing EFI variables.įor more information on UEFI, please read this excellent essay on the subject: Īlso, I don't think Ubuntu will work with Secure Boot enabled, so you'll have to disable that to be able to use UEFI boot with Ubuntu.If you need to build a booteable USB stick with Windows under Linux this tutorial shows the steps to follow for some alternatives available. If it lists a number of boot options you're good to go.

To see whether you're currently using UEFI boot, run sudo efibootmgr -v in a terminal. If you find an EFI directory in the ISO that's usually a good sign. Once again: Please note that for this to work, your computer's firmware must be UEFI compliant and the ISO must be ready for UEFI boot.
#Burn windows iso to usb windows 10
(Edit: I just tried this with Windows 10 without success.
#Burn windows iso to usb windows 8.1
I've successfully done this with both Windows 8.1 and Ubuntu 14.04, but I can't vouch for any other OS. The ISO must be configured for UEFI boot for this to work.
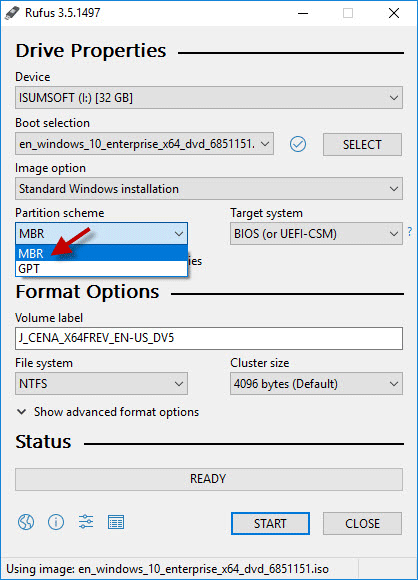
CSM)) all you'll need is GParted and a file manager.

If you boot with UEFI (not BIOS or UEFI with BIOS compatibility mode (a.k.a.


 0 kommentar(er)
0 kommentar(er)
